« Todos os tutoriais
Iperius Remote 4: Guia de Configuração
Este é um guia para a configuração do Iperius Remote 4, não sendo uma atualização de versão simples mas uma nova versão de software, totalmente reescrito e baseado nas mais recentes tecnologias de ponta e que introduzirá melhorias notáveis no desempenho, qualidade da transmissão de vídeo e usabilidade, graças também a uma poderosa infraestrutura de servidores altamente escalável.
Siga este guia de configuração para ter uma visão geral do novo produto e os principais recursos e diferenças introduzidos em comparação com a versão 3.x.
Lembramos não ser possível conectar utilizando o Iperius Remote 4 a um Iperius Remote 3 ou vice-versa, as versões 3 e 4 podem ser usadas no mesmo computador sem nenhum conflito mas não são compatíveis entre si.
Portanto, como primeiro passo você precisa atualizar o Iperius Remote 3.x para o Iperius Remote 4 seguindo este tutorial :
www.iperiusremote.com/18660/atualizacao-para-o-iperius-remote-4
Depois que o Iperius for atualizado no computador remoto, você poderá configurar o software no Iperius Remote local.
Sugerimos que atualize o software sempre que vir uma nova atualização disponível. Você pode ver a mensagem aqui :
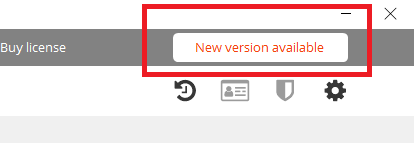
Conta Mestre
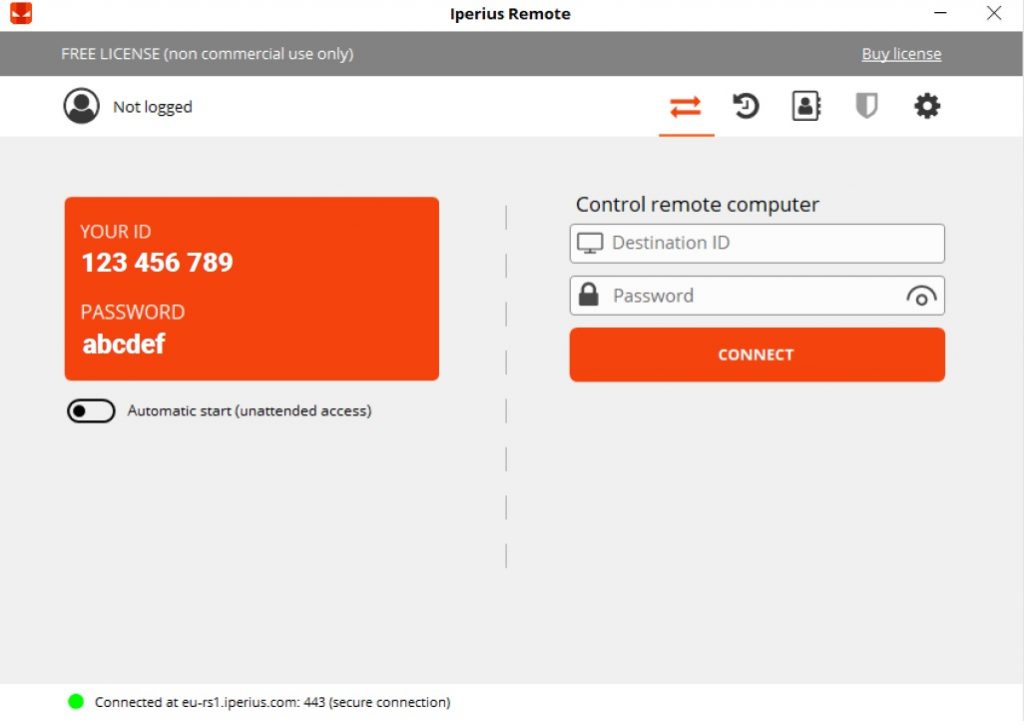
Você precisa configurar dentro do software as credenciais da conta mestre usadas para o Iperius versão 3.x (caso contrário, você pode solicitar credenciais da conta mestre de teste através do nosso e-mail de suporte ténico ).
Você pode adicionar as credenciais da conta mestre na seção “Licence” da seguinte maneira:
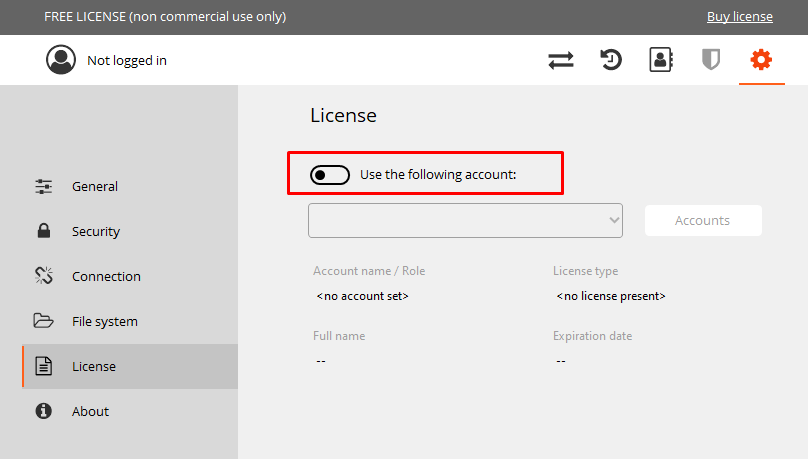
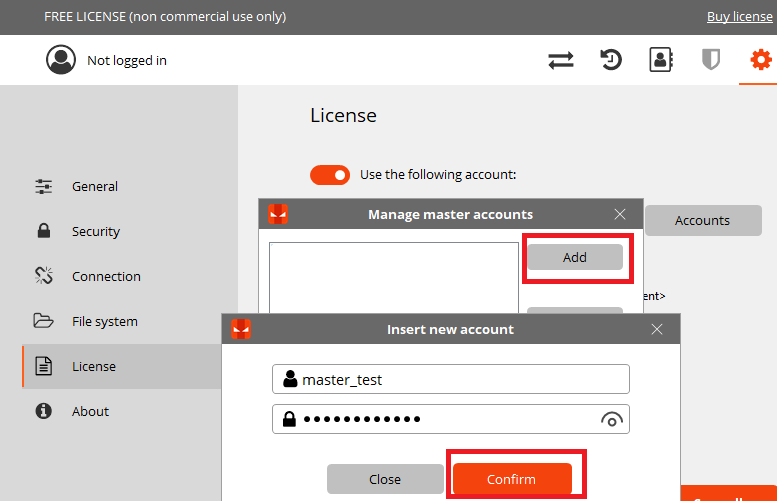
Lembre-se de clicar no botão “Save all” para salvar todas as configurações, o Iperius Remote mostrará a barra de progresso de economia e a licença paga será ativada.
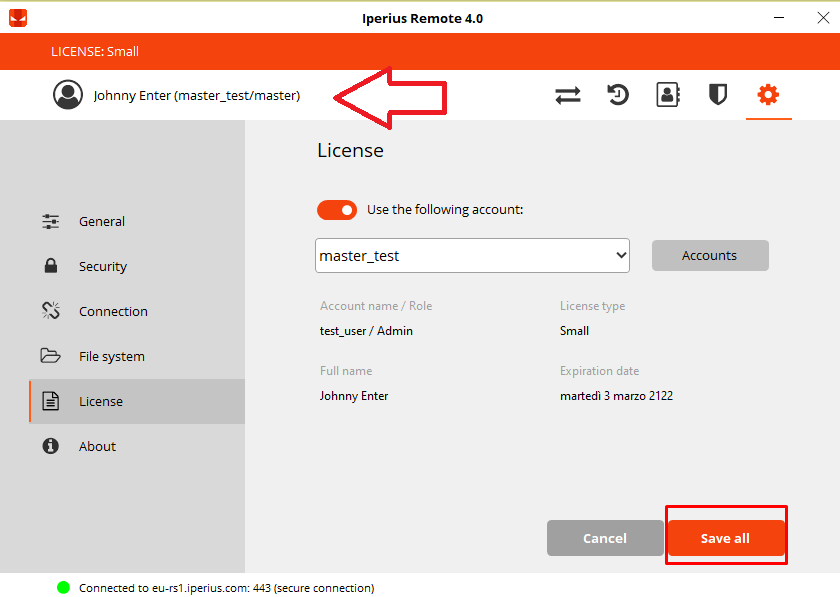
A conta Master está bem configurada.
Em seguida, verifique se essas opções estão ativadas para visualizar todos os seus computadores remotos no Address book :
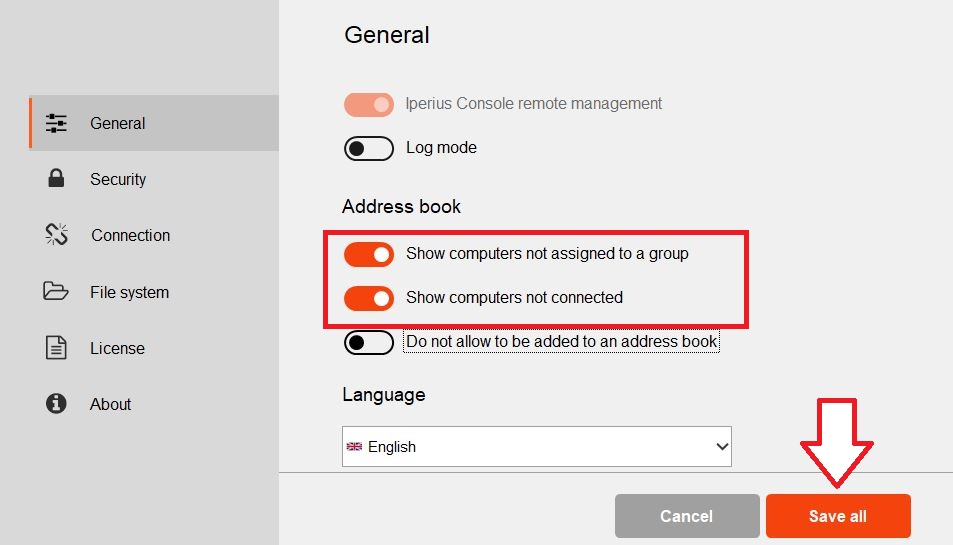
Se você voltar a tela principal, bem como a ativação da licença Paga, terá 2 ícones :
- “Administrator Area” que redireciona para o Painel Administrador (como na versão Iperius Remote 3.x), onde você pode criar operadores e grupos, verificar as Estatísticas e exportá-las em csv (para obter mais informações, consulte isso tutorial)
- “Address Book“, onde você tem seu catálogo de endereços importado e os futuros computadores remotos que você adicionará.

Outras Configurações
Vá para o ícone “Settings” e preencha os campos na guia Geral.
Bem como o nome da empresa e a descrição do computador, você pode ver várias opções acima como “allow only viewing” caso receba conexões remotas ou “not allow to be added to an address book” para que, durante a conexão remota, a máquina não possa ser adicionada no catálogo de endereços do controle.
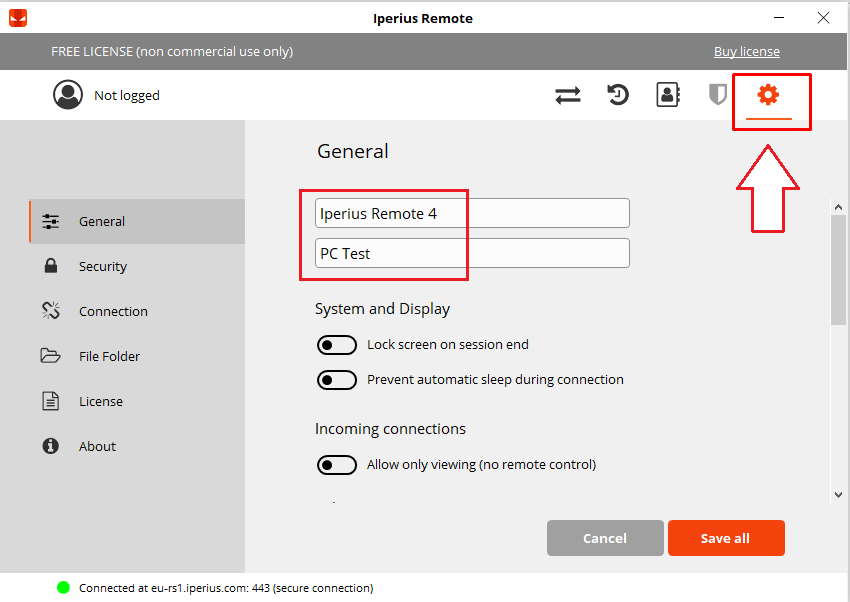
Na guia “Security“, você encontra as opções para configurar uma senha específica para acessar o computador e até uma senha específica para proteger a configuração do software :
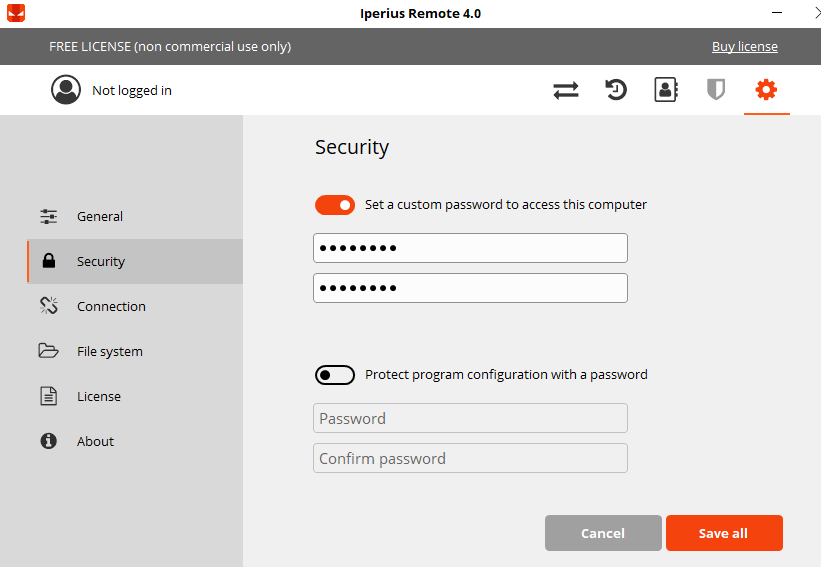
Na guia “Connection“, você pode definir uma conexão proxy, se existir, e até especificar o Servidor Remoto (é definido como “Automatic” por padrão).
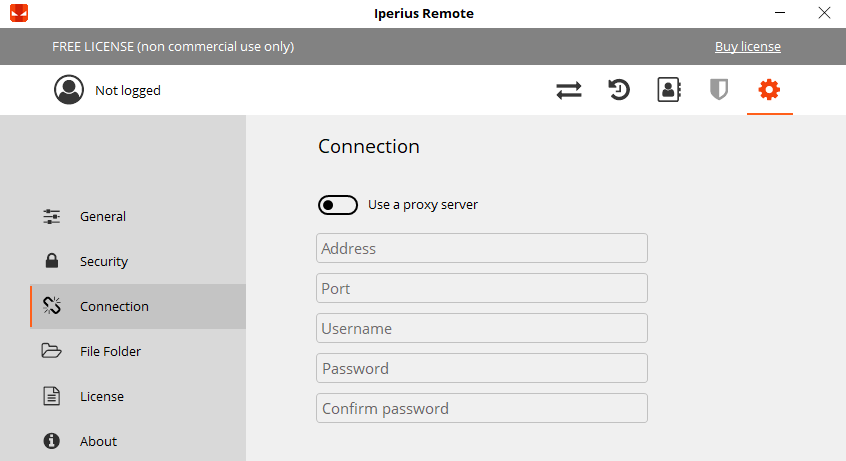
Na guia “File System“, você pode configurar uma conta de rede se, na transferência de arquivos, precisar se conectar a um caminho de rede específico para transferir arquivos e pastas de e/ou para o computador principal.
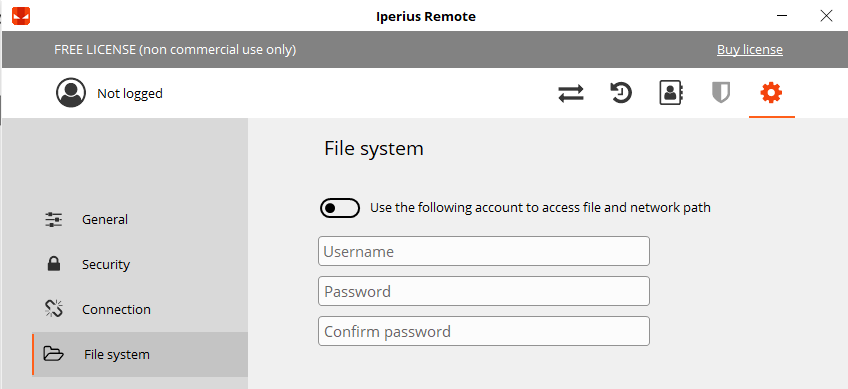
Na guia “About“, você tem informações gerais e o link direto para a página de suporte
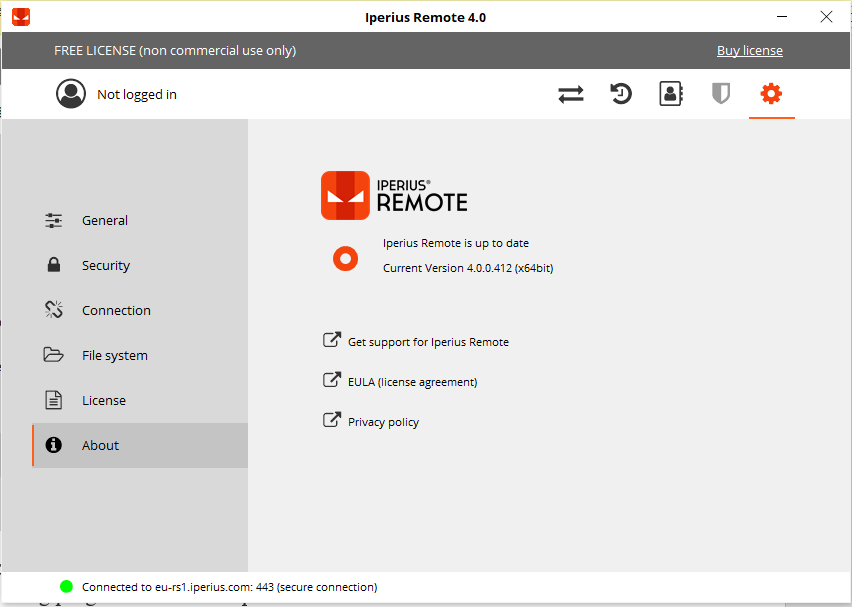
Lembre-se de clicar no botão “Save all” para salvar todas as configurações, o Iperius Remote mostrará a barra de progresso de salvamento.
Iniciar um Acesso Remoto
Agora você pode começar a se conectar aos seus clientes!
Você pode conectar pesquisando pelo computador remoto no seu Address Book ou inserir a ID e senha; portanto, o que você precisa são as credenciais do cliente.
Com o Iperius Remote 4 agora é realmente simples se conectar, o software está sempre em modo recepção assim que inicializado e o cliente precisa apenas compartilhar suas credenciais:
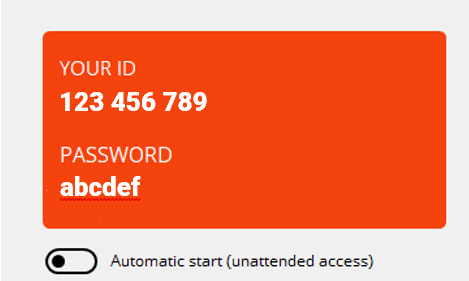
Se você deseja ativar o Serviço (acesso não assistido) é permanecer disponível como nas versões 3.x do Iperius
Basta ativar “Automatic Start“, especificando uma senha; dessa maneira, toda vez que o computador reiniciar, o Iperius Remote 4 será executado como Serviço e você poderá se conectar a qualquer momento ao computador remoto.
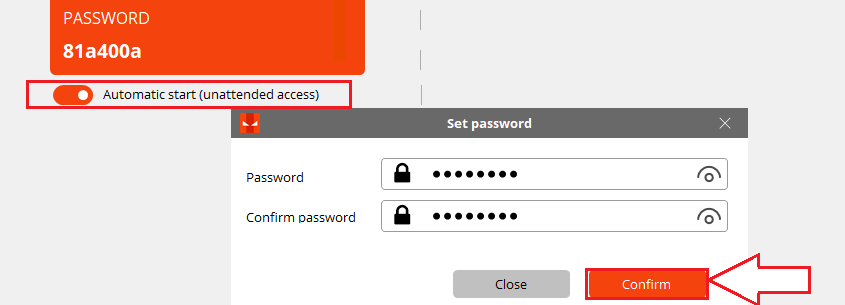
Conecte-se ao cliente com ID e senha, como no exemplo a seguir :
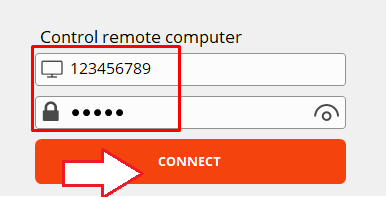
Agora você está conectado e pode testar a velocidade e o alto desempenho do novo software Iperius Remote.
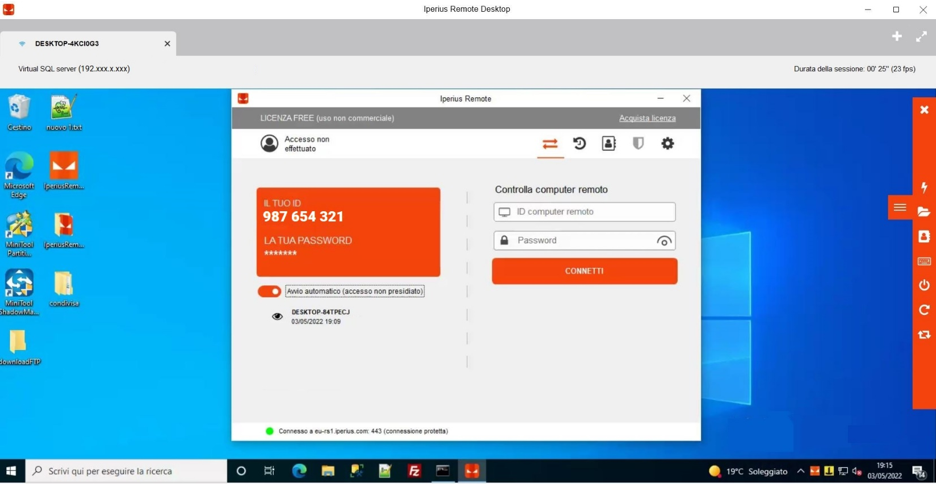
As credenciais da conta do cliente não existem mais no Iperius Remote 4, portanto, se você deseja adicionar um computador remoto ao seu Address Book agora é realmente fácil.
Na barra lateral existem várias opções, entre as quais você tem a possibilidade de adicionar esse cliente ao seu address book , basta seguir as instruções acima :
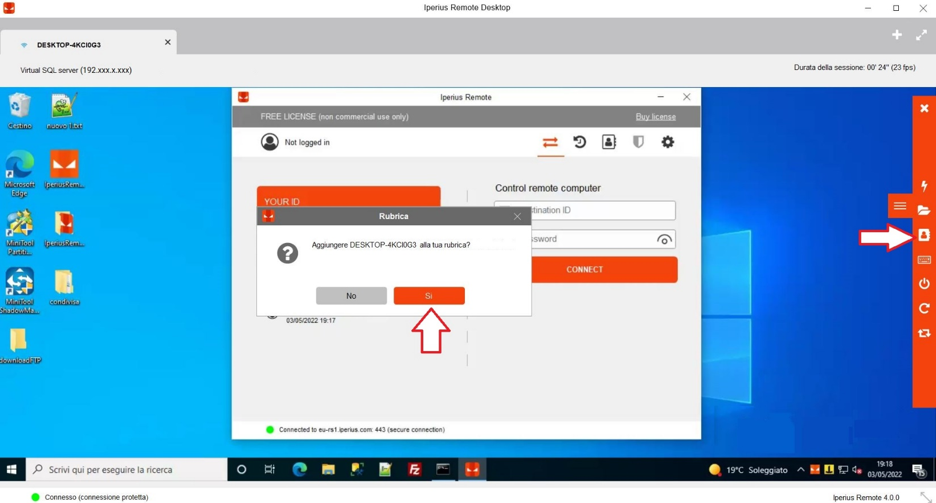
Agora você pode visualizar o computador seu Address Book e se conectar a ele apenas fazendo um clique duplo aqui :
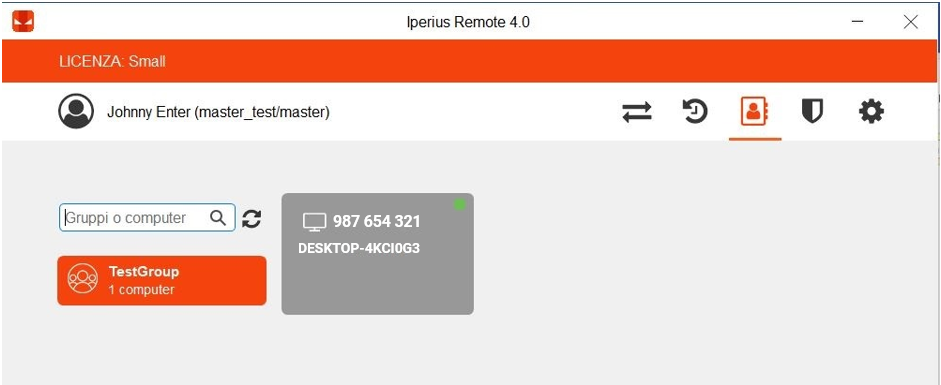
Nota: Somente se o computador for adicionado ao Address Book é possível ter as Estatísticas de Conexão no Painel de Administração, caso contrário, a conexão não será registrada no Painel (como na versão Iperius Remote 3.x)
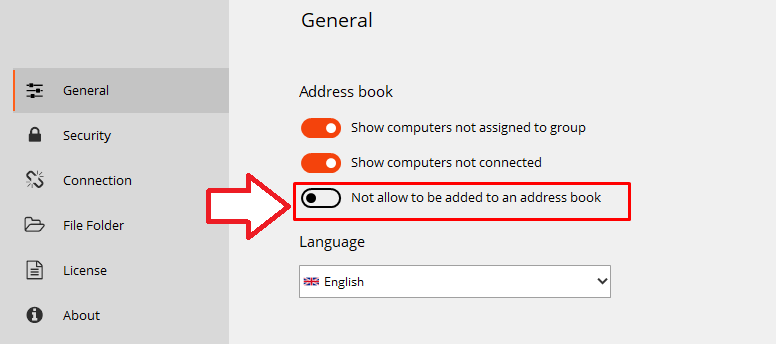
Além disso, o computador remoto pode fechar a conexão a qualquer momento desta maneira :
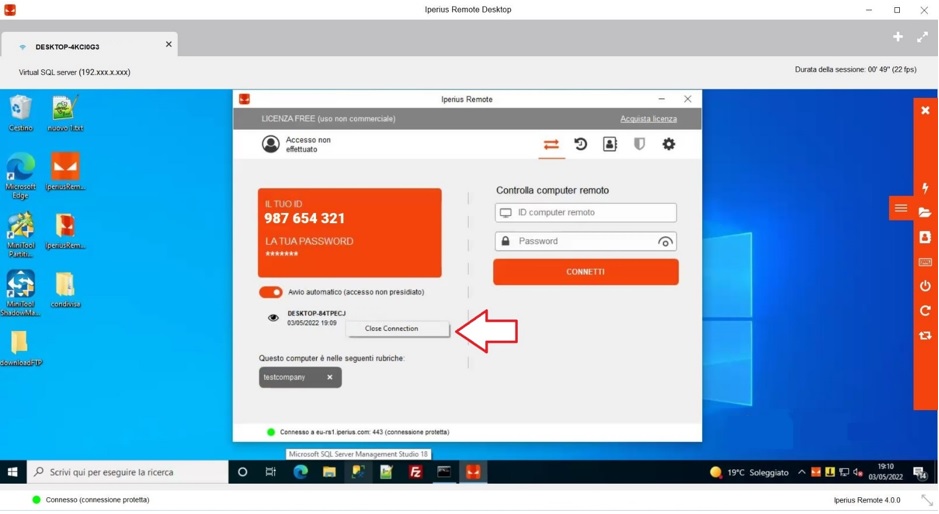
Se você ainda não é um cliente remoto da Iperius, clique aqui para comparar edições e escolher sua licença Você terá acesso a todos os recursos avançados para suporte remoto e trabalho inteligente.
Per qualsiasi domanda o dubbio in merito a questo tutorial,
Contattaci