« Todos os tutoriais
Como personalizar o Iperius Remote com a sua identidade
O Iperius Remote é o único software de suporte remoto que permite uma verdadeira “customização completa“, ou seja, a possibilidade de ser completamente “renomeado” com o nome e o ícone da sua empresa.
A personalização do Iperius Remote, de fato, não envolve apenas a inserção dos dados da sua empresa no software, mas também permite alterar o nome do próprio software e seu ícone principal Isso é muito importante para sua imagem corporativa, especialmente quando a assistência remota é um dos principais serviços da sua empresa.
Finalmente, o Iperius Remote permite predefinir várias opções importantes na versão personalizada, para automatizar e gerenciar melhor as sessões remotas da área de trabalho.
A possibilidade de gerar executáveis Iperius Remote personalizados está incluída a partir da edição Pro, enquanto se você quiser usá-lo também com edições mais baixas, poderá comprar esta opção separadamente, com um preço único de € 150.
Vamos ver abaixo as poucas etapas simples necessárias para gerar e obter um executável Iperius Remote personalizado :
Depois de adquirir uma versão Pro ou a licença de personalização para versões menores, acesse a página de licenças, onde, na linha de licença Iperius Remote, você verá um link específico disponível, como mostra a figura abaixo :

Ao clicar no link, uma janela será aberta onde você poderá definir todos os parâmetros de personalização :
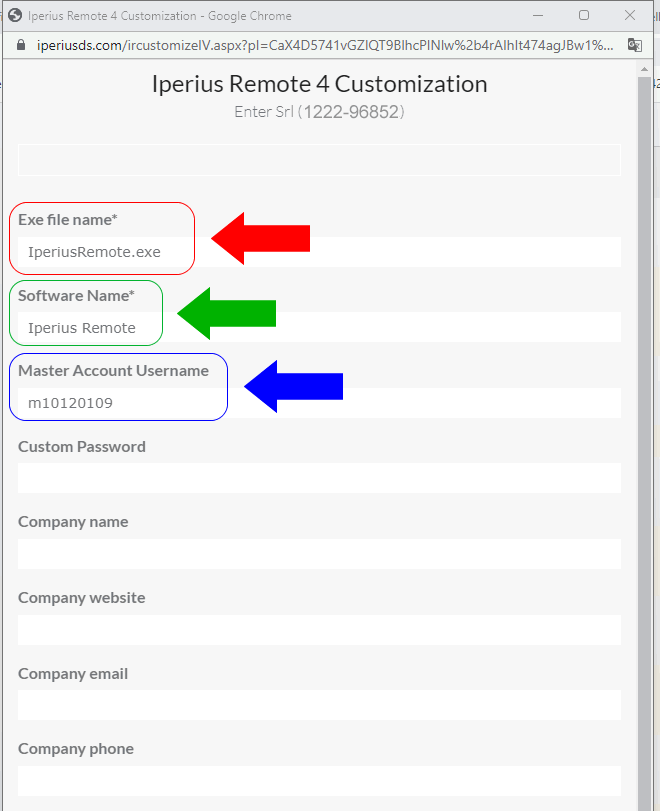
Se você já gerou um executável personalizado, já encontrará o link para copiá-lo no topo da página.
De qualquer forma, logo abaixo temos os diversos campos que podemos inserir ou modificar. Como vemos na figura, podemos especificar imediatamente o nome do arquivo executável e o nome do software (aquele que aparecerá, por exemplo, na barra de título da janela principal).
O Iperius Remote é o único software de suporte remoto que permite personalização completa, isto é. a capacidade de alterar o nome e o ícone do software também ou seja adesão máxima à marca da sua empresa.
Em seguida, você pode inserir o nome de usuário da Conta Mestre, necessário para autenticar automaticamente computadores remotos na sua “lista de computadores” (o catálogo de endereços). Assim, assim que um computador remoto se conectar no modo de recebimento, você poderá vê-lo imediatamente no seu catálogo de endereços.
No próximo campo você também pode definir uma senha específica para acessar remotamente os computadores nos quais esta versão personalizada é executada. Obviamente, essa senha pode ser alterada no cliente remoto mais tarde (em qualquer caso, o Iperius Remote permite que um computador remoto seja adicionado a vários catálogos de endereços, um recurso fundamental quando várias empresas precisam dar suporte ao computador do mesmo cliente).
Na imagem abaixo você pode ver onde a senha específica será configurada automaticamente no programa:
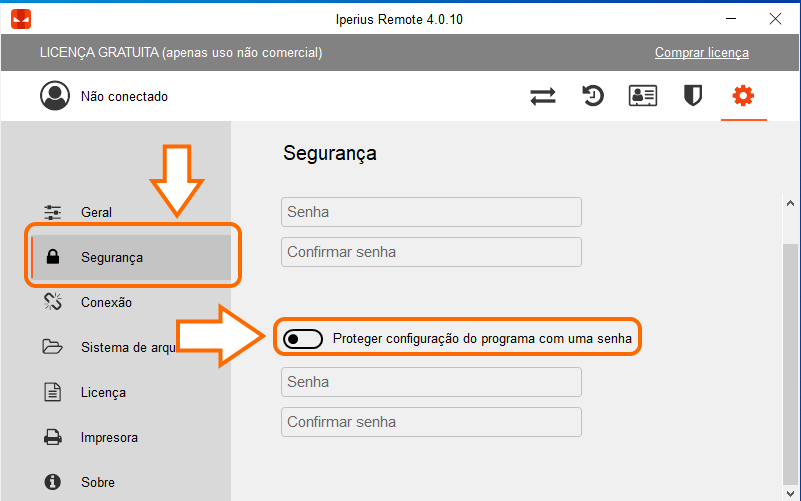
Por fim, você pode inserir seus dados da empresa, que serão exibidos na janela principal do programa (nome da empresa, site, endereço de e-mail e número de telefone).
Configurações avançadas:
Vamos então para as próximas opções, rolando a página para baixo:
As opções disponíveis são as seguintes:
Arquitetura: podemos decidir se gerar o arquivo executável de 32 ou 64 bits
Modo somente visualização: marque esta opção se quisermos que o cliente remoto tenha a opção de evitar o controle remoto (ou seja, permitir apenas o compartilhamento de tela e impedir o uso do mouse, teclado e transferência de arquivos).
Modo somente recepção: esta opção, selecionada por padrão, faz com que o cliente personalizado mostre apenas uma parte da interface, ou seja, a de recepção de conexões remotas. No entanto, não será possível usar o cliente personalizado para se conectar remotamente a outro computador.
Permitir alterar as configurações no “modo somente recepção”: ao ativar esta opção, quando o software estiver configurado para funcionar apenas no modo de recepção, ainda será possível acessar as configurações gerais do programa.
Executar o programa diretamente (sem assistente de instalação): ao marcar esta opção, o cliente personalizado será iniciado diretamente quando o usuário der um duplo clique. A janela comum que pergunta se deseja executar ou instalar o software não aparecerá.
Permitir habilitar/desabilitar inicialização automática (acesso não assistido): ao marcar esta opção, o usuário no computador remoto poderá habilitar ou desabilitar a inicialização automática do programa, ou seja, a capacidade de ativar ou desativar o modo silencioso.
Arquivo de ícone: você pode selecionar um ícone no seu computador para ser usado pelo software em todas as suas janelas e como ícone do arquivo executável. Deve ser um arquivo .ico com dimensões de 16, 32, 48 e 265 pixels. Iperius é o único software de desktop remoto que também permite personalizar o ícone.
Também gerar pacote MSI (para implantação em massa por meio de GPO): ao marcar esta opção, será gerado um arquivo de instalação adicional com a extensão .MSI, necessário se você deseja instalar o Iperius em massa em todos os computadores de um domínio usando os Objetos de Políticas de Grupo (GPO). O Iperius não requer arquivos .MST. Para obter mais informações, consulte o guia relacionado.
Por favor, observe: para que o Iperius Remote inicie no modo silencioso e, portanto, automaticamente, quando distribuído via MSI e GPO, é necessário especificar a senha personalizada. Além disso, para incluir automaticamente os computadores remotos (onde o Iperius está implantado) na sua agenda de endereços, você deve especificar o nome do usuário principal.
Catálogo de endereços:
Na imagem abaixo você pode ver como os clientes remotos recém-conectados aparecem na lista de computadores de um operador ou administrador:
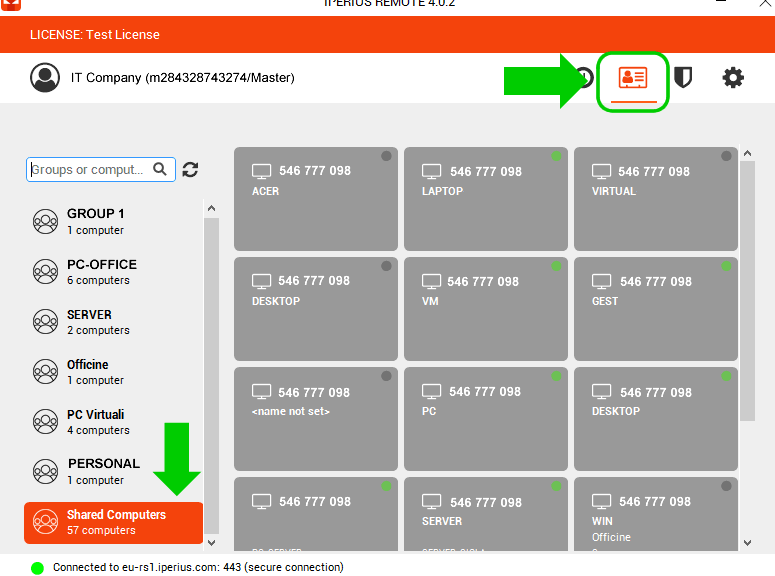
Todos os computadores remotos que, ao conectar, tiverem a versão personalizada com a Conta Master definida, serão exibidos automaticamente no catálogo de endereços. Clicar duas vezes no computador iniciará a sessão de área de trabalho remota.
Voltando à janela de geração de arquivos executáveis personalizados, a outra opção importante da qual falamos é o “modo somente visualização”. Se você marcar isso, os clientes remotos não permitirão o uso do mouse e do teclado. Portanto, você não poderá realmente assumir o controle dessas máquinas, mas apenas ver o que acontece na tela. Este modo pode ser útil para um simples compartilhamento de tela ou para apresentações onde você não deseja que aqueles que se conectam interajam com a máquina remota e talvez façam alterações indesejadas. Quando este modo estiver ativo, a transferência de arquivos também será desativada.
Gerar e obter o cliente personalizado:
Depois de definir todas as opções da maneira que queremos, podemos finalmente clicar no botão para gerar o executável personalizado (“Gerar arquivo exe personalizado“) e aguardar. O processo deve durar cerca de um minuto, durante o qual você não precisa sair da página. A seguinte mensagem de espera será exibida:
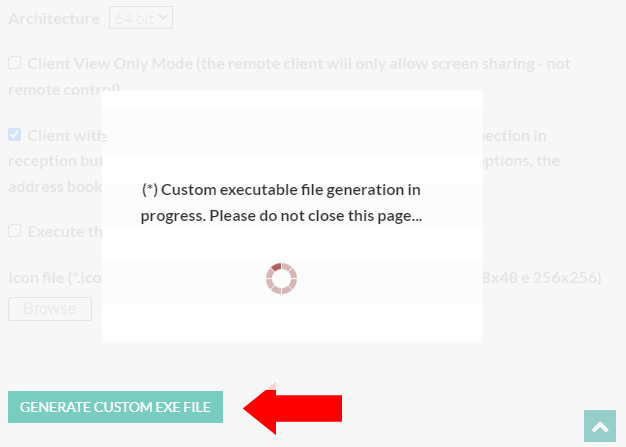
Uma vez criado o arquivo executável, será imediatamente possível copiá-lo clicando no link no topo da página:
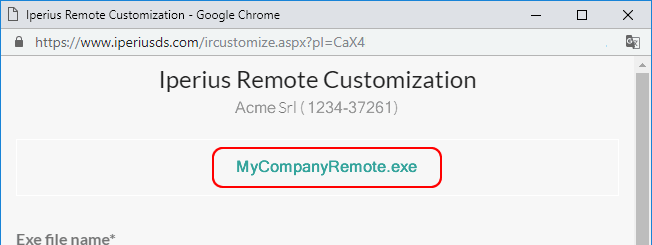
Você pode então disponibilizar este arquivo no site da sua empresa, para fornecer imediatamente aos seus clientes um serviço de suporte remoto perfeito.
Aqui está um exemplo de um cliente remoto personalizado:
No modo somente recebimento:
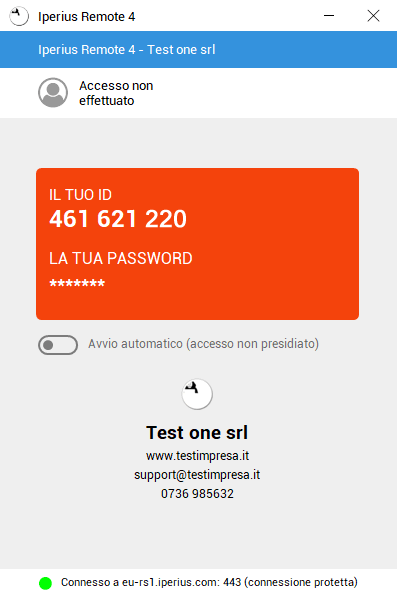
No modo completo:
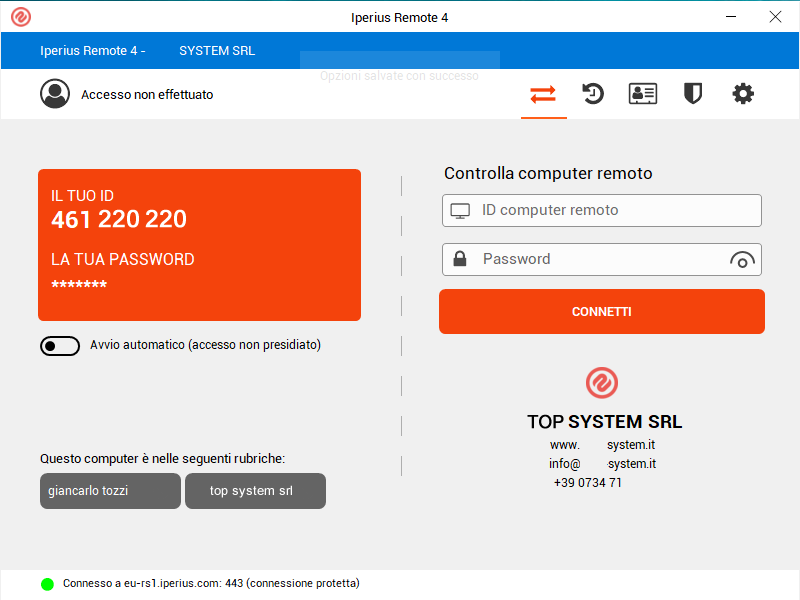
Per qualsiasi domanda o dubbio in merito a questo tutorial,
Contattaci